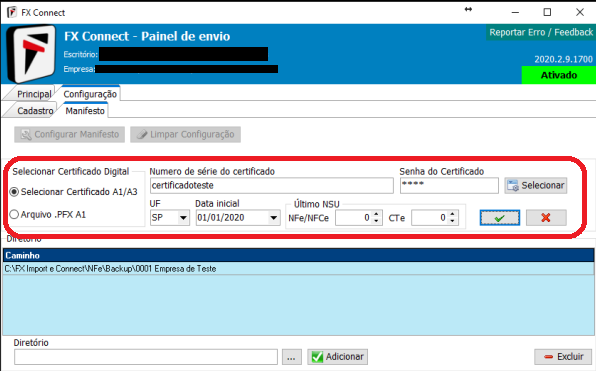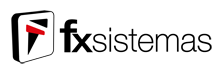FX Import & Connect
1 – Introdução
A FX criou duas ferramentas que irá lhe proporcionar muito mais velocidade e segurança nas informações de documentos fiscais a serem importados e apurados na Escrita Fisal: o FX Import e o FX Connect.
Através do FX Import, é possível realizar a manifestação e o download dos documentos eletrônicos CFe/SAT, NFe, NFCe, CTe e MDFe das mais variadas empresas atendidas pelos escritórios, além de permitir a manifestação dos documentos de entradas; tudo isso de forma automática.
Já o FX Connect, consiste numa ferramenta auxiliar responsável por capturar, em tempo real, os documentos eletrônicos emitidos pelas empresas e enviar ao Import de maneira completamente online.
Neste post iremos trazer uma explicação mais detalhada do funcionamento destas duas incríveis ferramentas novas, bem como destacando a configuração delas. Para ler os demais conteúdos, clique no ícone ao lado de cada subtítulo.
2 – Configurando Banco de Dados da Escrita
Se você utiliza o nosso sistema da Escrita Fiscal, este é seu dia de sorte! O FX Import permite que o banco de dados da Escrita seja vinculado nele com compartilhamento de empresas, ou seja, não será preciso cadastrar quaisquer empresa novamente pois todas elas já estarão importadas.
A configuração de vinculação é simples e mostraremos como realizá-la a seguir:
-
Clique no botão Banco Escrita na tela inicial do Import.
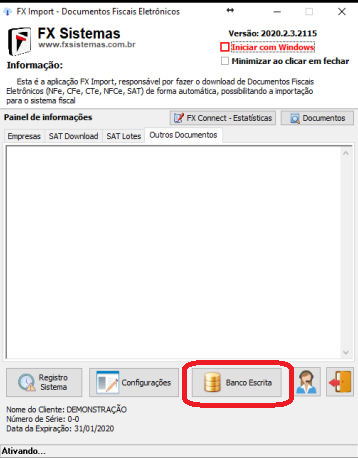
-
Informe o diretório no qual o banco de dados da Escrita Fiscal está salvo, verifique a conexão e grave a configuração.
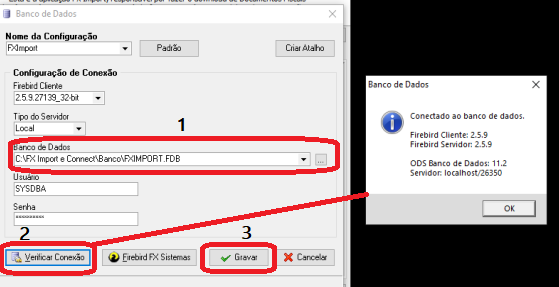
3 – Cadastro Empresas
Após configurar o banco de dados, já podemos começar a cadastrar as empresas. Este processo pode ser feito de duas maneiras: Recuperar cadastro na Escrita e Cadastrar Manualmente.
Para qualquer modo de cadastro, seguimos os seguintes pasos primeiramente:
-
Clique no botão de Configurações e realize o login no sistema.
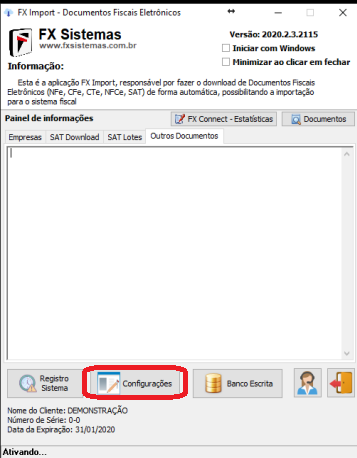
-
No menu, selecione a opção Empresas.
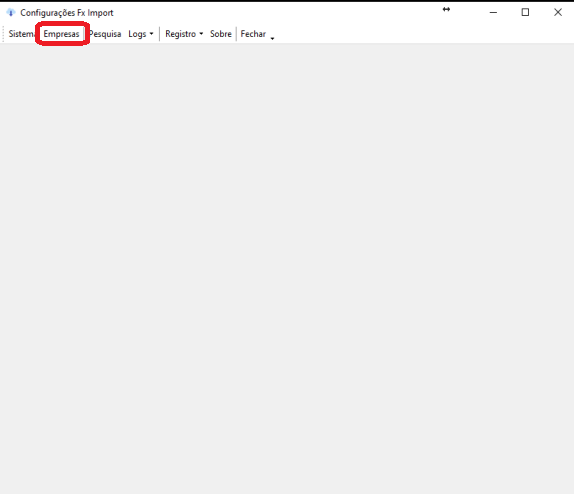
-
Escolha a opção Incluir na tabela de empresas cadastradas.
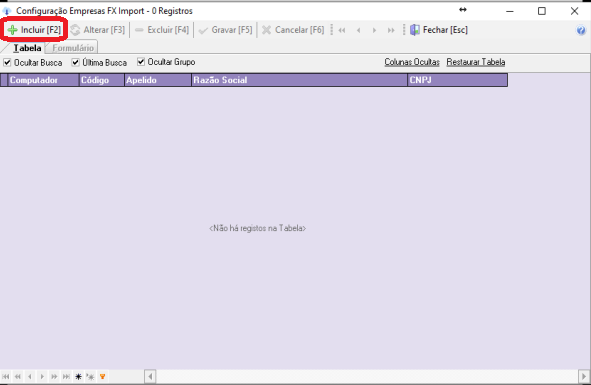
Agora que já estamos na tela cadastral, vamos explicar passo-a-passo como realizar o procedimento tanto importando pela Escrita Fiscal quanto digitando manualmente. Por integridade e segurança de informações pertencentes a terceiros, quaisquer dados como CNPJ, CPF e Razão Social foram ocultados neste post.
-
Importação da Escrita
-
Clique no botão Importar Escrita.
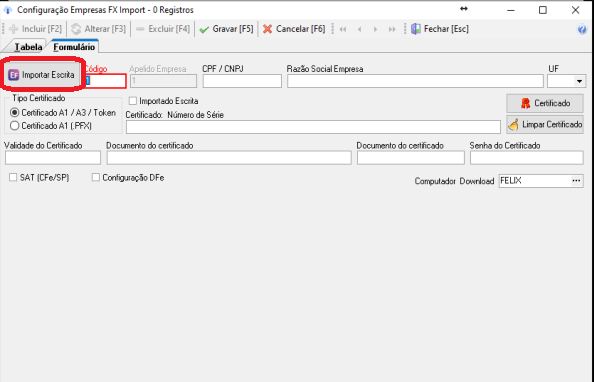
-
Selecione uma das empresas carregadas e clique no botão Selecionar.
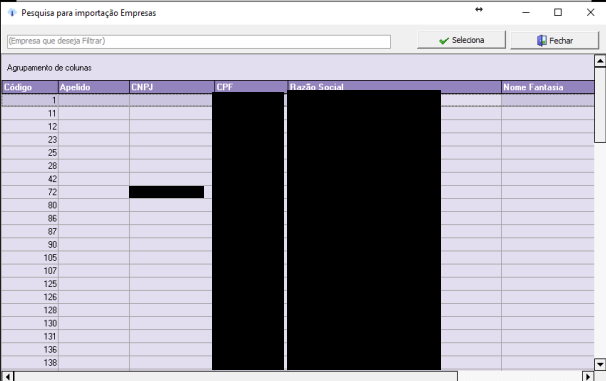
-
Clique no botão Importar Escrita.
-
Cadastro Manual
-
Preencha os campos Código, Apelido Empresa, CPF \ CNPJ, Razão Social e UF com os dados da empresa que deseja cadastrar.
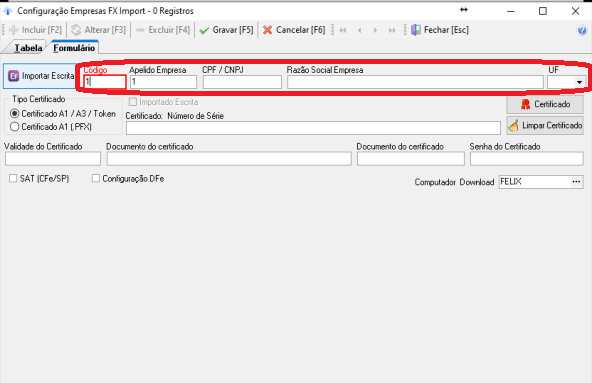
-
Preencha os campos Código, Apelido Empresa, CPF \ CNPJ, Razão Social e UF com os dados da empresa que deseja cadastrar.
Após ter os dados da empresa nos campos, clique em Gravar para finalizar o cadastro.
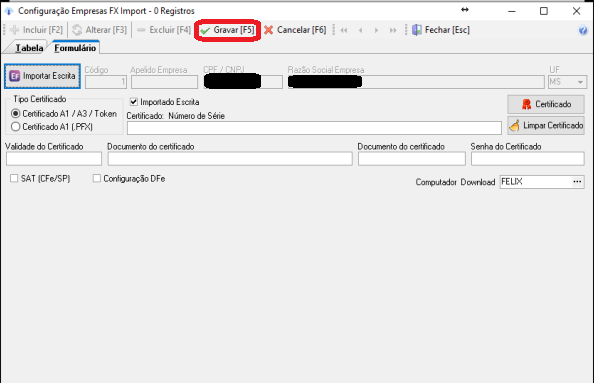
4 – Configuração de Documentos (Sat, NFe, CTe e MDFe)
Agora iremos realizar a configuração de importação dos documentos fiscais emitidos pelas empresas cadastradas. O primeiro passo é configurarmos o certificado digital, que pode ser tanto o próprio da empresa quanto o de procuração do escritório.
-
Certificado Próprio da Empresa
Ainda no cadastro da empresa, realizamos os seguintes passos:-
Informe o tipo de certificado e clique no botão Certificado para selecionar o certificado da empresa.
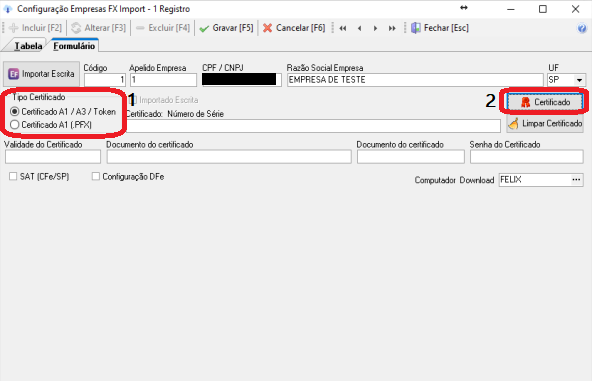
-
Com os dados carregados, digite a senha do certificado e depois grave o cadastro da empresa.
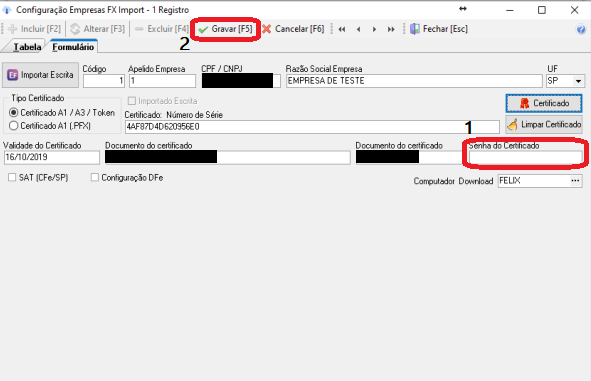
-
Informe o tipo de certificado e clique no botão Certificado para selecionar o certificado da empresa.
-
Certificado de Procuração do Escritório
Não será preciso informar o certificado no cadastro da empresa e podemos deixar os campos em branco.
Com o certificado vinculado ao cadastro da empresa, podemos realizar a configuração de importação dos documentos fiscais CFe Sat e NFCe \ NFe \ CTe \ MDFe, ainda no cadastro da empresa.
-
CFe Sat
-
Selecione a opção Sat (CFe\SP)
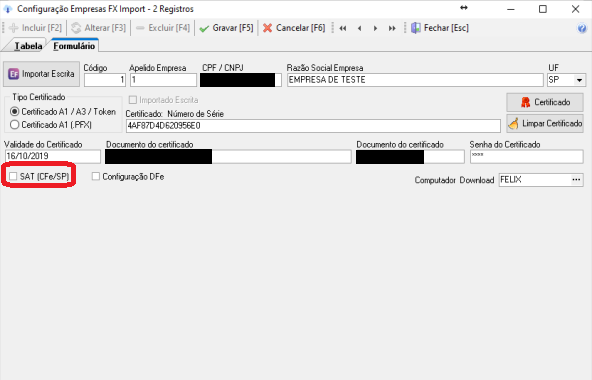
-
Configure o tipo de download dos cupons Sat’s. Vale salientar de que caso o download seja feito por procuração, deveremos informar o procurador clicando no botão Procurador. Tal deverá ser uma das empresas ou escritórios cadastrados anteriormente no Import e precisam ter o certificado digital vinculado ao respectivo cadastro.
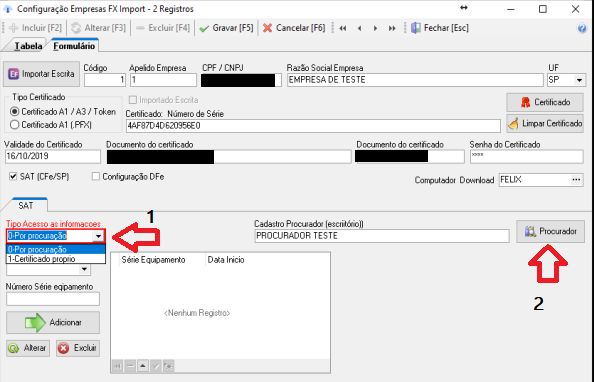
-
Informar o período de início para o download das notas e o número de série do aparelho Sat pertencente à empresa. Nesta parte, a empresa pode ter mais de um aparelho Sat informado.
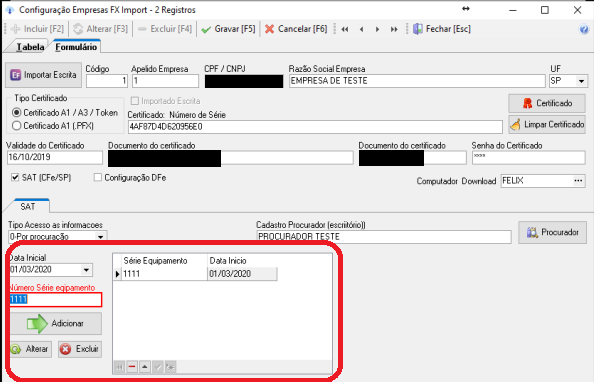
-
Selecione a opção Sat (CFe\SP)
-
NFe \ MDFe \ CTe \ NFCe
-
Selecione a opção Configuração DFE
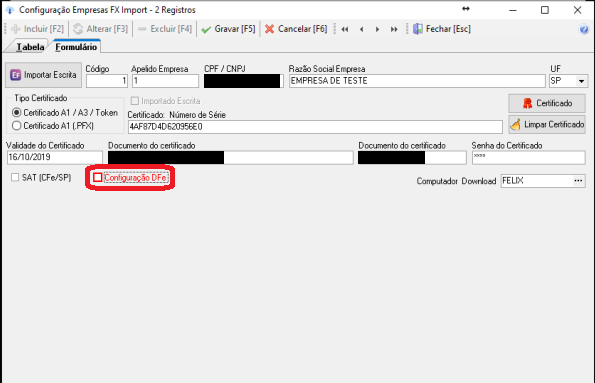
-
Informe o período inicial dos documentos eletrônicos a serem baixados e seus respectivos NSU’s. Por convenção, podemos deixar os NSU’s zerados inicialmente.
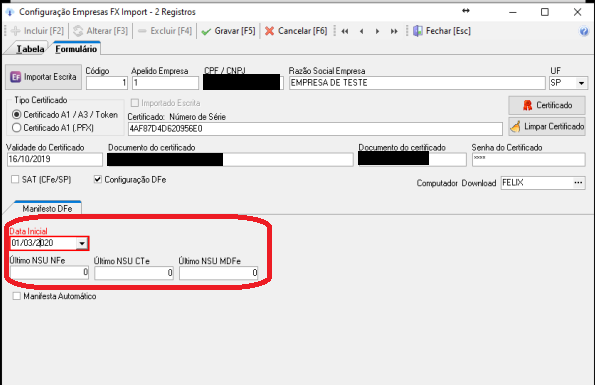
-
Podemos também informar o tipo de manifestação automática dos documentos; para isto, selecionamos a opção Manifesto Automático e escolhemos o tipo dela (por convenção, sugerimos escolher a Ciência).
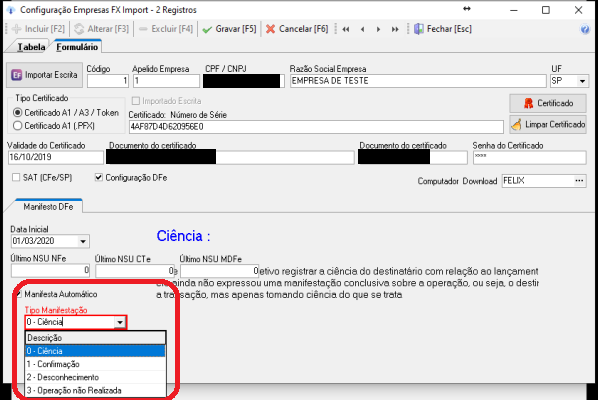
-
Selecione a opção Configuração DFE
Por enquanto, o FX Import trabalha com os documentos eletrônicos NFCe, Sat, NFe, CTe, CTe-OS e MDFe e futuramente fornecerá suportes para BPe e GNRe.
A fim de sanar dúvidas referentes às permissões e métodos de download dos documentos, a tabela abaixo informa a acessibilidade cada tipo de importação.
| Documento | Certificado Digital – Cliente | Certificado Digital – Procuração | FX Connect* |
|---|---|---|---|
| Sat | Sim | Sim | Sim |
| Saídas | Não | Sim** | Sim |
| Entradas | Sim*** | Não | Sim |
** (mediante autorização do cliente no sistema emissor)
*** (mediante manifestação de ciência)
5 – Recuperar XML
Com as empresas cadastradas, o FX Import irá começar a processar e a baixar os documentos fiscais vinculados à empresa automaticamente. Todo arquivo XML baixado pela aplicação ficará salvo numa pasta especifica e neste tópico iremos demonstrar como encontrá-la.
-
Clique no ícone\atalho do FX Import com o botão direito do mouse e escolha a opção “Open file location” (“Abrir local do arquivo”, em português).
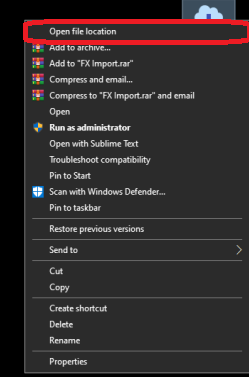
-
Com a pasta raiz do sistema aberta, localizamos e entramos na pasta Processados.
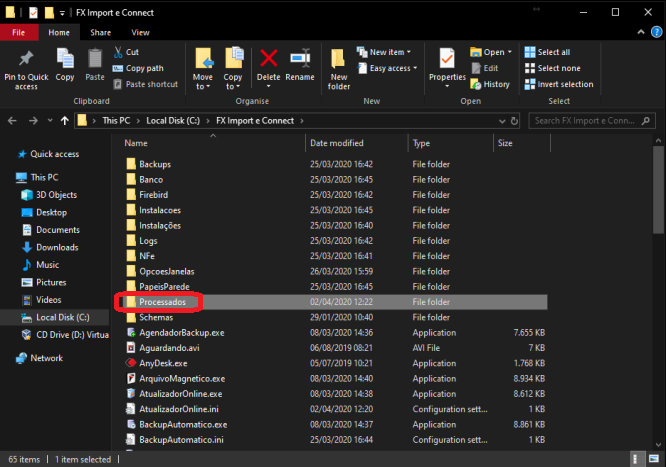
-
Dentro dela, haverá as pastas referentes a cada empresa cadastrada no Import. O próximo passo é escolher a pasta da empresa desejada e ir percorrendo os diretórios de ano, mês e tipo de documento até chegar no pico dos XMLS.
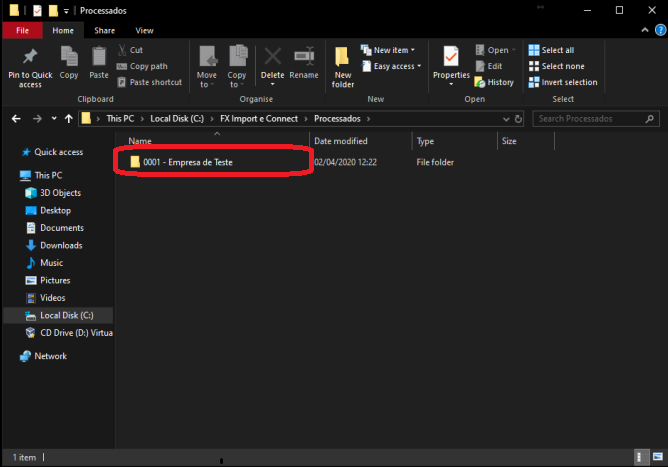
-
Com o diretório final dos XMLS aberto, já podemos importá-los na Escrita Fiscal. Por enquanto, este procedimento é manual, mas em futuras versões da aplicação,o Import fará a importação automática para você e este passo que estamos descrevendo agora não será mais necessário ser realizado.
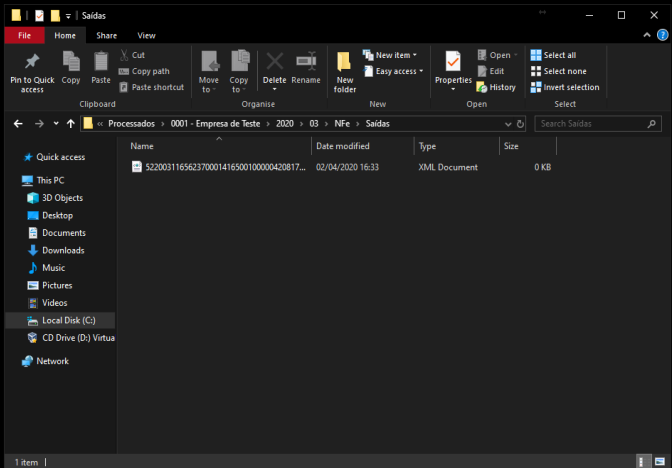
6 – Configuração FX Connect
Neste último tópico iremos demonstrar o FX Connect, uma ferramenta complementar do Import responsável por capturar os documentos fiscais emitidos pelas empresas e encaminhar ao Import dos escritórios. Os sub-tópicos desta seção são:Registro, Configuração dos Diretórios e Configuração da Manifestação Automática.
- Registro
O primeiro após a instalação do FX Connect é vinculá-lo ao CNPJ ou CPF do escritório e da empresa emissora de documentos fiscais. Para isto, seguimos os seguintes passos:
-
Na página inicial, informamos o CNPJ ou o CPF do escritório e daempresa e clicamos no botão Validar.
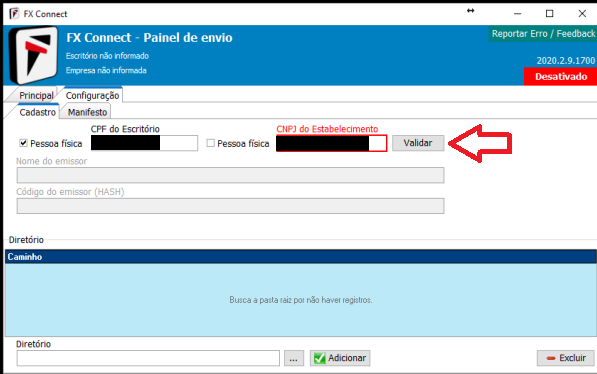
-
Após a validação, o Connect será reiniciado com o registro vinculado e atualizará sua tela inicial. Nesta nova tela, podemos estar modificando o período inicial dos documentos a serem enviados ao Import.
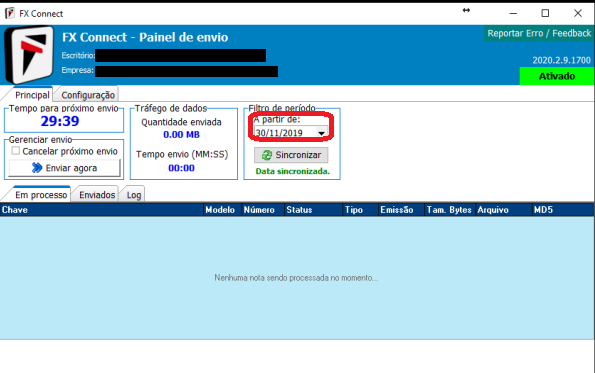
O próximo passo é realizar a configuração dos diretórios onde os documentos fiscais ficam salvos. Para os clientes que utilizam os módulos emissores da FX Sistemas, disponibilizamos pastas padrões onde os XML’s ficam salvos e mostraremos agora como realizar tal configuração.
-
Em Configuração >> Cadastro haverá o campo Diretório onde poderemos estar adicionando todas as pastas nas quais armazenamos XMLs.
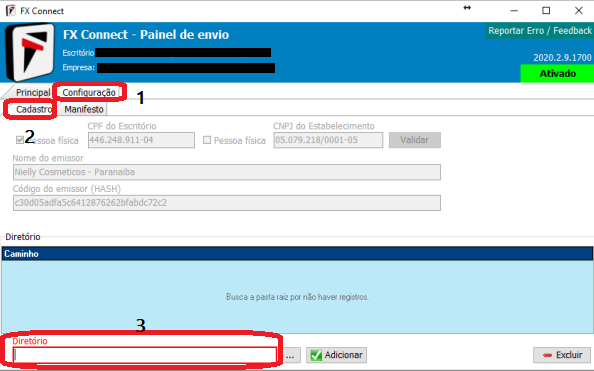
-
Para encontrarmos as pastas padrões que criamos, vamos na pasta raiz do sistema e seguimos o caminho NFe >> Backup. Dentro dela haverá as pastas de cada empresa emissora de documentos fiscais e podemos estar vinculando o diretório delas no Connect.
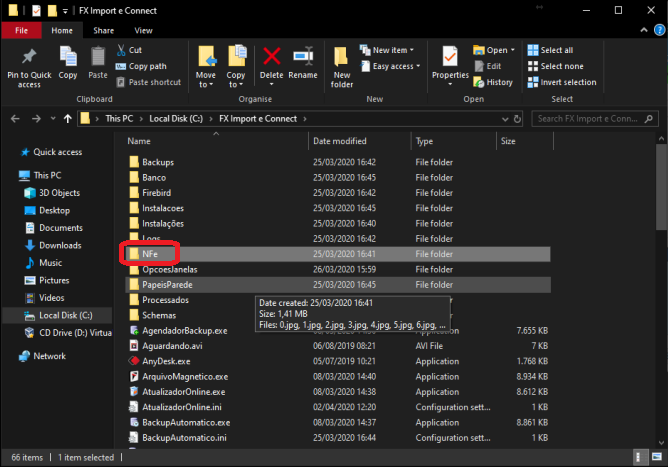
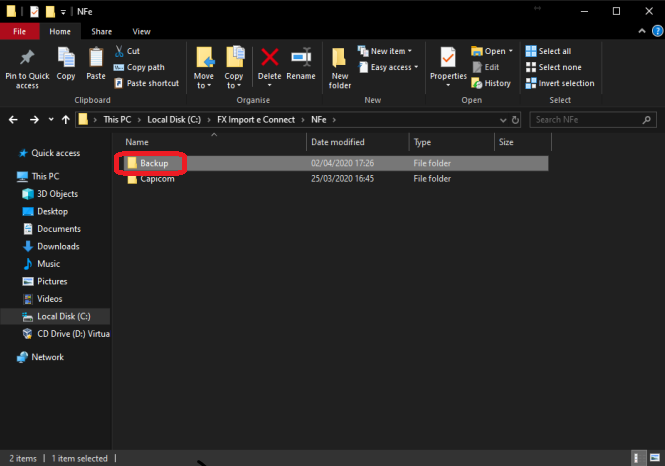
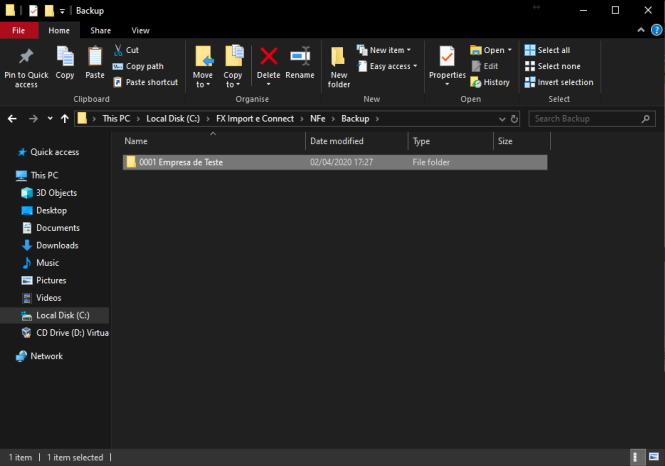
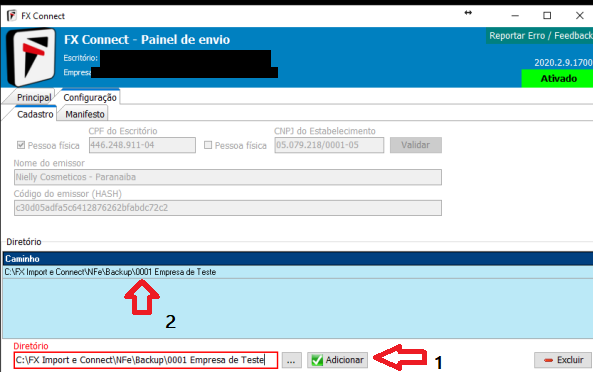
Vamos aos passos:
-
Escolhemos a opção Manifesto na seção de configuração.
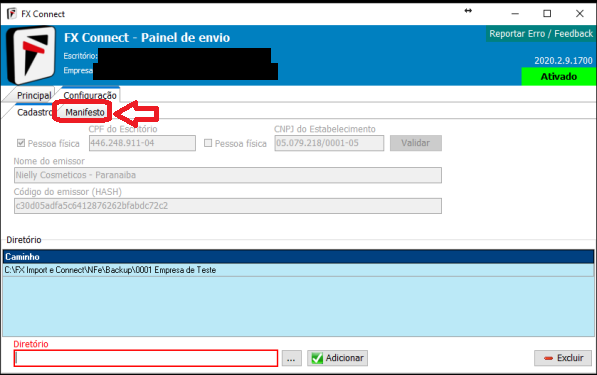
-
Clique em Configurar Manifesto e informe os dados do certificado digital.